Ihr habt euch einen Raspberry Pi zugelegt, darauf RetroPie installiert und wollt jetzt mit eurer Retro-Gaming-Session loslegen? Dann erklären wir euch in dieser Anleitung kurz und bündig, wie das geht. Falls ihr noch nicht RetroPie selbst installiert habt, dann schaut euch gerne unsere Anleitung dazu an. Sollten euch Raspberry Pi oder RetroPie noch gar kein Begriff sein, dann schaut hier mal rein. Oder ihr klickt auf dieses Video von uns, in dem wir alle genannten Sachen kompakt besprechen:
Das Schöne am RetroPie ist ja, dass zig Emulatoren ganz einfach über das Hauptmenü installiert werden können. Dazu muss euer Raspberry Pi natürlich mit dem Internet verbunden sein. Im Raspberry Pi 3 Modell B ist ein WLAN-Dongle bereits integriert, ansonsten müsst ihr euer Modell per Ethernet oder WLAN-Dongle versehen, um Emulatoren nachzuinstallieren. Theoretisch gibt es auch einen Weg, Emulatoren manuell ohne direkte Internetverbindung zu installieren, aber das wäre ein verdammt kompliziertes Unterfangen, das wir euch nicht empfehlen.
Emulatoren nachinstallieren
(Hinweis: Die Screenshots wurden in einer virtuellen Maschine erstellt. Das Design der Oberfläche könnte geringfügig abweichen.)
1. Habt ihr, wie in unserer Anleitung beschrieben, euren Controller eingerichtet, könnt ihr ganz einfach im Hauptmenü den Punkt „RetroPie CONFIGURATION“ auswählen.
2. Anschließend wählt ihr den Menüpunkt „RETROPIE SETUP“ aus.
3. Dadurch sollte das RetroPie-Setup-Script aufgerufen werden, in dem ihr nun den Punkt „Manage packages“ auswählt.
4. Als Nächstes wählt ihr „Manage all packages“ aus. Jetzt werden euch alle Pakete aufgelistet, die unter RetroPie verfügbar sind.
5. Sucht den Emulator, den ihr installieren möchtet und wählt ihn aus (in unserem Fall „vice“). Achtet dabei aber auf die Farbe der Schrift, denn rot bedeutet, dass der Emulator nicht mit eurem Setup kompatibel ist.
6. Habt ihr euren gewünschten Emulator ausgewählt, klickt ihr auf „Install from Source“ und bestätigt die anschließende Frage mit „Yes/Ja“.
7. Die Installation wird nun automatisch ausgeführt und ihr seid fertig!
Hier haben wir noch eine Auflistung mit verfügbaren Emulatoren für euch zusammengestellt:
• 3do – lr-opera (Experimentell – Nicht für Raspberry Pi Nutzer empfohlen)
• Amiga – Amiberry
• Amstrad CPC – CapriceRPI
• Apple II – Linapple
• Atari 2600 – Stella
• Atari 7800 – lr-prosystem
• Atari 800 / 5200 – Atari800
• Atari Jaguar – lr-virtualjaguar (Experimentell – Erst ab einem übertakten Raspberry Pi 4 sinnvoll)
• Atari Lynx – lr-handy / lr-beetle-lynx
• Atari ST/STE/TT/Falcon – lr-hatari (Experimentell – Nachzuladen über das RetroPie Setup Script)
• Coco – XRoar
• Colecovision – CoolCV / lr-blueMSX (Nur für den Pi verfügbar, nicht kompatibel mit Pi 4/400)
• Commodore 64/VIC-20/PET – VICE
• Daphne – Daphne
• Dragon – XRoar
• Dreamcast – Reicast / lr-flycast / Redream (Reicast = Pi 2 oder neuer / lr-flycast = Auf einem Pi 4 bessere Performance als Reicast / Redream – Nachzuladen über das RetroPie Setup Script (Pi4 oder 64bit System notwendig))
• Famicom Disk System – lr-nestopia / lr-fceumm / lr-fbneo
• Game Boy Advance – lr-mgba / lr-vba-next / lr-gpsp / gpSP (lr-mgba = empfohlen für Pi 3B/3B+ / lr-vba-next = Für Pi 2B und neuer / lr-gpsp = Standardemulator für Pi 0 und Pi 1 / gpSP = Ab Pi 1)
• Game Boy Color – lr-gambatte / lr-tgbdual / lr-mgba
• Game Boy – lr-gambatte / lr-tgbdual / lr-mgba
• Game Cube – dolphin (64-bit Prozessor/Betriebssystem sind die Voraussetzung)
• Game Gear – Osmose / lr-genesis-plus-gx
• Game & Watch – lr-gw
• GemRB – GemRB
• Genesis / Megadrive – lr-genesis-plus-gx / lr-picodrive / DGen (lr-genesis-plus-gx = empfohlen für Pi 2/3 / lr-picodrive = empfohlen für Pi 0/1)
• Intellivision – lr-freeintv / jzintv
• Love – Löve (Experimentell)
• Macintosh – BasiliskII / MinivMac
• Master System (Sega) – Osmose, lr-genesis-plus-gx, lr-picodrive
• MESS – lr-mess
• MSX – lr-bluemsx / lr-fmsx / openMSX
• NEC PC8800 – Quasi88
• NEC PC9800 – lr-np2kai (Experimentell – nachzuladen über das RetroPie Setup Script)
• Neo Geo Pocket Color – lr-beetle-ngp / lr-fbneo
• Neo Geo Pocket – lr-beetle-ngp / lr-fbneo
• Nintendo 64 – Mupen64Plus (Empfohlen ab Raspberry Pi 2)
• Nintendo DS – DraStic
• Nintendo Entertainment System – lr-nestopia / lr-fceumm / lr-quicknes / lr-fbneo
• OpenBOR – OpenBOR
• Oric – oricutron (Experimentell – nachzuladen über das RetroPie Setup Script)
• PC Engine – lr-beetle-pce-fast / lr-beetle-supergrafx
• PC (DOS) – DOSBox / Rpix86
• Playstation 1 – lr-pcsx_rearmed / PCSX-ReARMed / lr-beetle-psx (lr-pcsx_rearmed = empfohlen ab Raspberry Pi 2 / PCSX-ReARMed = empfohlen für Raspberry Pi 0/1 / lr-beetle-psx = Für stärkere x86 Systeme)
• Playstation 2 – PCSX2 (nicht enthalten beim Raspberry Pi)
• PSP – lr-ppsspp / ppsspp (Nicht für den Raspberry 1 erschienen)
• Sam Coupe – SimCoupe
• Saturn (Sega) – lr-yabause / lr-beetle-saturn (yabause = nicht empfohlen für den Raspberry Pi 4 / beetle-saturn= nur für x86 PCs)
• ScummVM – ScummVM
• Sega 32X – lr-picodrive
• Sega CD – lr-genesis-plux-gx / lr-picodrive
• Sharp X1 – lr-x1 (Experimentell – Nachzuladen über das RetroPie-Setup Script)
• Sharp X68000 – lr-px68k (Experimentell – nachzuladen über das RetroPie-Setup Script)
• SG 1000 – lr-genesis-plus-gx
• Super Nintendo Entertainment System – lr-snes9x / lr-snes9x2010 / lr-snes9x2005 / lr-snes9x2002 / PiSNES / snes9x-rpi
• Thomson MO/TO – lr-theodore
• TI-99 – ti99sim
• TRS-80 – sdltrs
• Vectrex – lr-vecx
• VideoPac / Odyssey 2 – lr-o2em
• Virtual Boy – lr-beetle-vb
• Wii – dolphin (64-bit Prozessor/Betriebssystem ist die Voraussetzung)
• Wonderswan Color – lr-beetle-wswan
• Wonderswan – lr-beetle-wswan
• Zmachine – Frotz
• ZX Spectrum – lr-fuse / FBZX / Fuse
ROMs in RetroPie verschieben
Ein Emulator ohne ROM ist wie ein Auto ohne Benzin. Also schauen wir uns jetzt mal an, wie ihr eure ROMs in den RetroPie bekommt. Wir gehen übrigens davon aus, dass ihr bereits legale ROMs besitzt und erklären daher nicht, wo ihr illegale ROMs herunterladen könnt.
1. Um ROMs in den RetroPie zu verschieben, benötigt ihr einen formatierten USB-Stick. In Windows 10 formatiert ihr den mit FAT32 oder exFAT.
2. Dann müsst ihr noch einen Ordner mit dem Namen „retropie“ auf dem USB-Stick anlegen.
3. Jetzt steckt ihr den USB-Stick in euren eingeschalteten Raspberry Pi und der RetroPie legt automatisch Ordner auf dem Stick an. Das kann einige Minuten dauern – falls vorhanden wartet ihr einfach, bis die LED am USB-Stick aufhört zu blinken.
4. Damit solltet ihr in eurem angelegten „retropie“-Ordner unter anderem den Ordner „roms“ finden. Steckt also den USB-Stick wieder in einen Computer und verschiebt eure ROM in „retropie/roms/ in den Ordner des Emulators für die jeweilige Konsole.
5. Als Nächstes steckt ihr den USB-Stick wieder in den Raspberry Pi und wartet erneut, denn RetroPie kopiert nun die ROM in den richtigen Ordner auf dem Raspberry Pi (bei sehr großen ROMs kann dies eine Weile dauern). Habt ihr eine Zeit lang gewartet oder seht, dass die LED am USB-Stick nicht mehr leuchtet, könnt ihr den Stick aus dem Raspberry Pi nehmen.
6. Fast geschafft: Drückt nun auf dem Controller die Start-Taste und geht auf „QUIT“, dann auf „RESTART EMULATIONSTATION“ und wählt „YES“.
7. Seht ihr nach dem Neustart ein Symbol der passenden Konsole für die ROM, habt ihr alles richtig gemacht und ihr könnt die ROM dort auswählen und starten.
Das war es auch schon. Wie ihr seht, geht das Installieren von Emulatoren und ROMs auf dem RetroPie spielend einfach. Wir hoffen, die Anleitung hat euch weitergeholfen. Solltet ihr noch Fragen haben, schreibt sie uns gerne in die Kommentare!
Bilder: Retro Gaming Crew
Kommentar hinterlassen









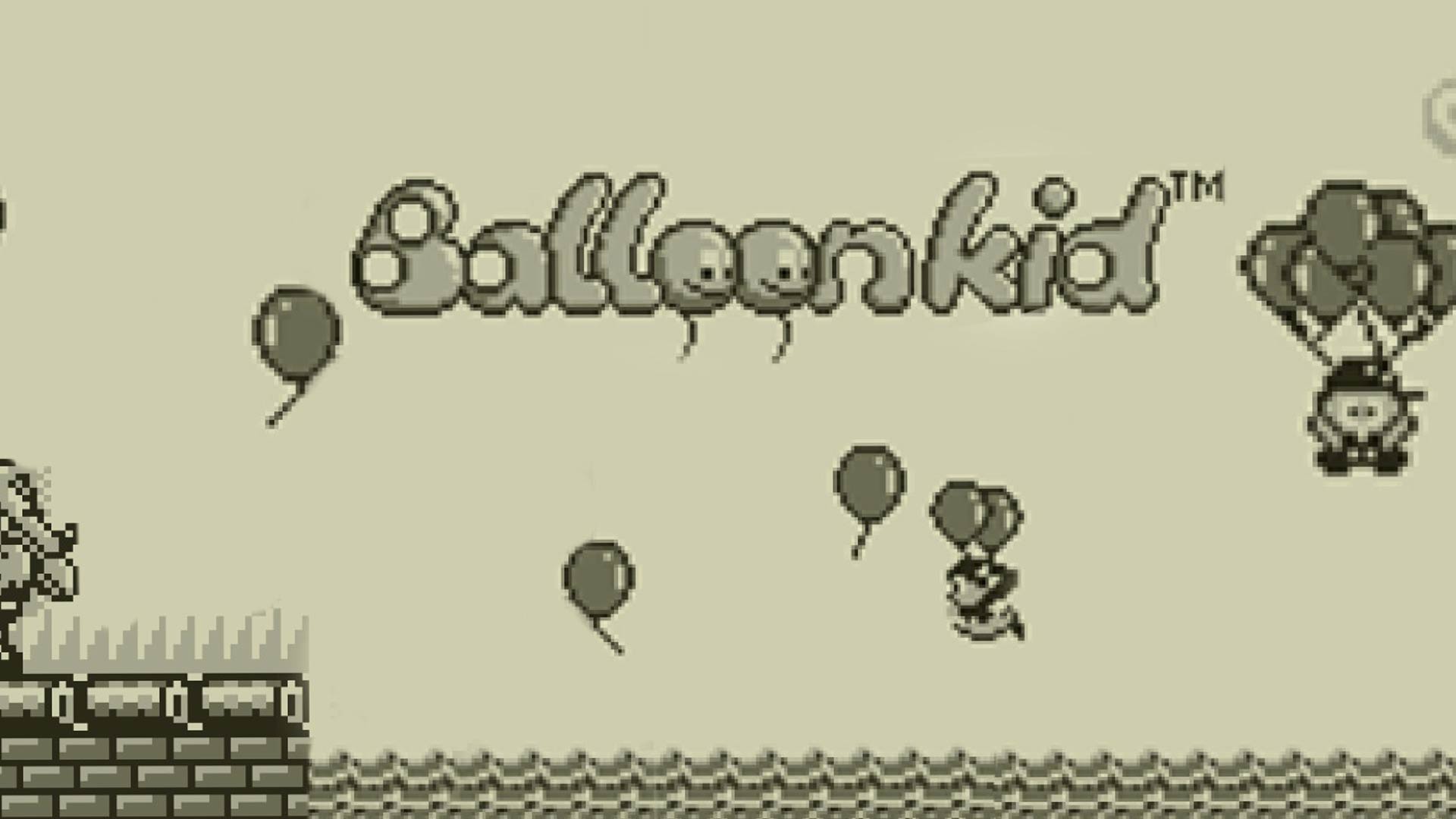
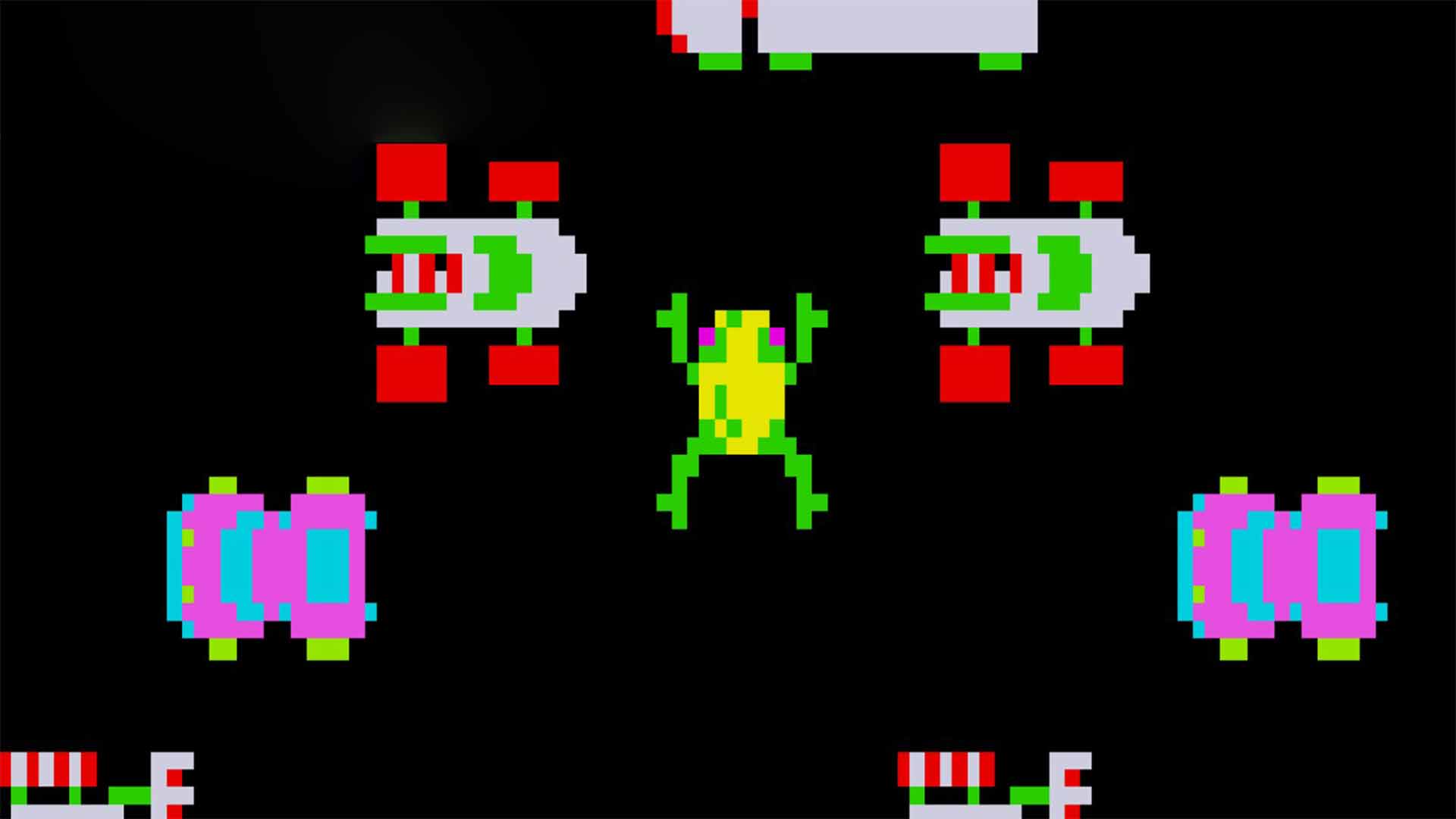
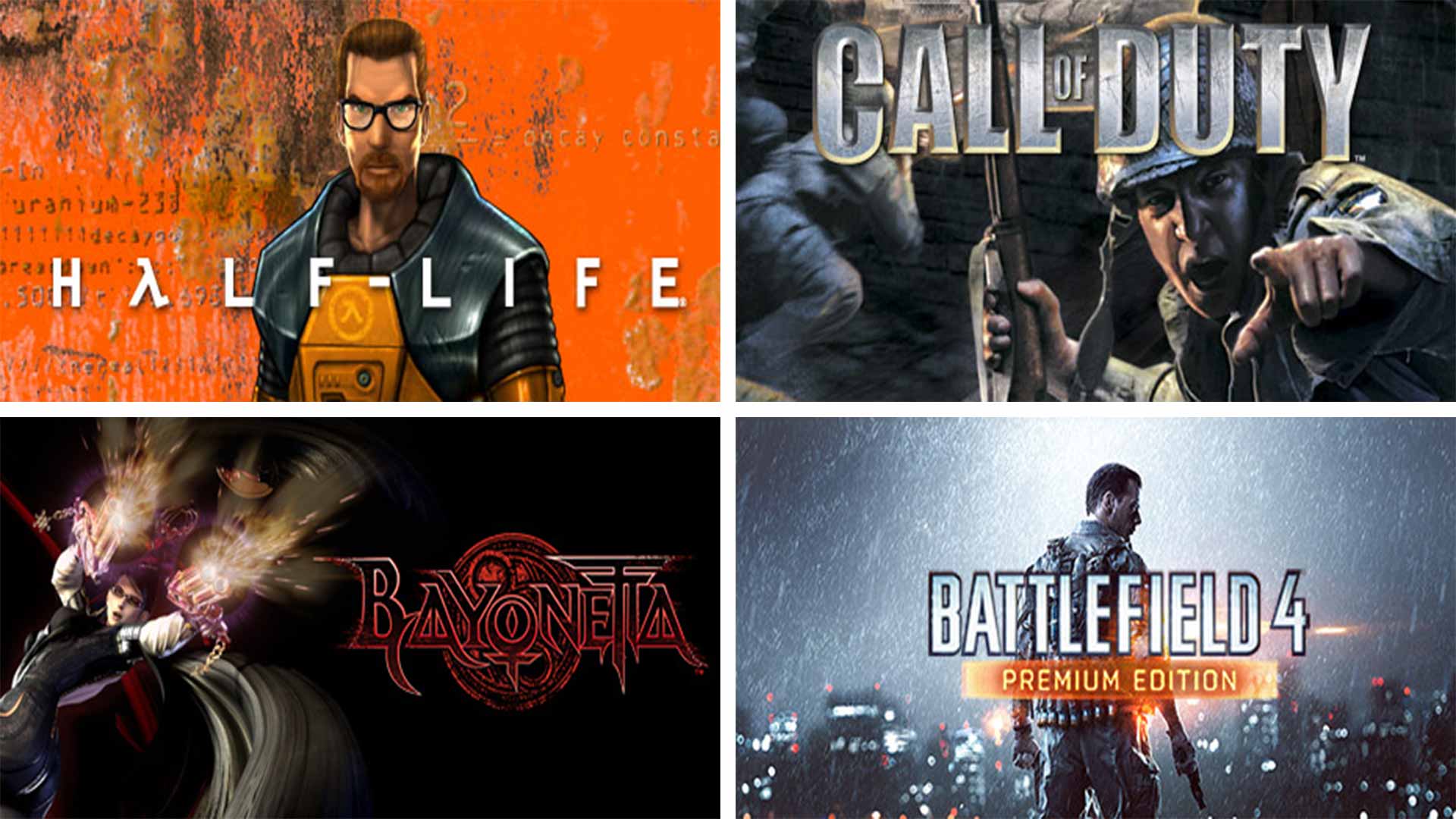






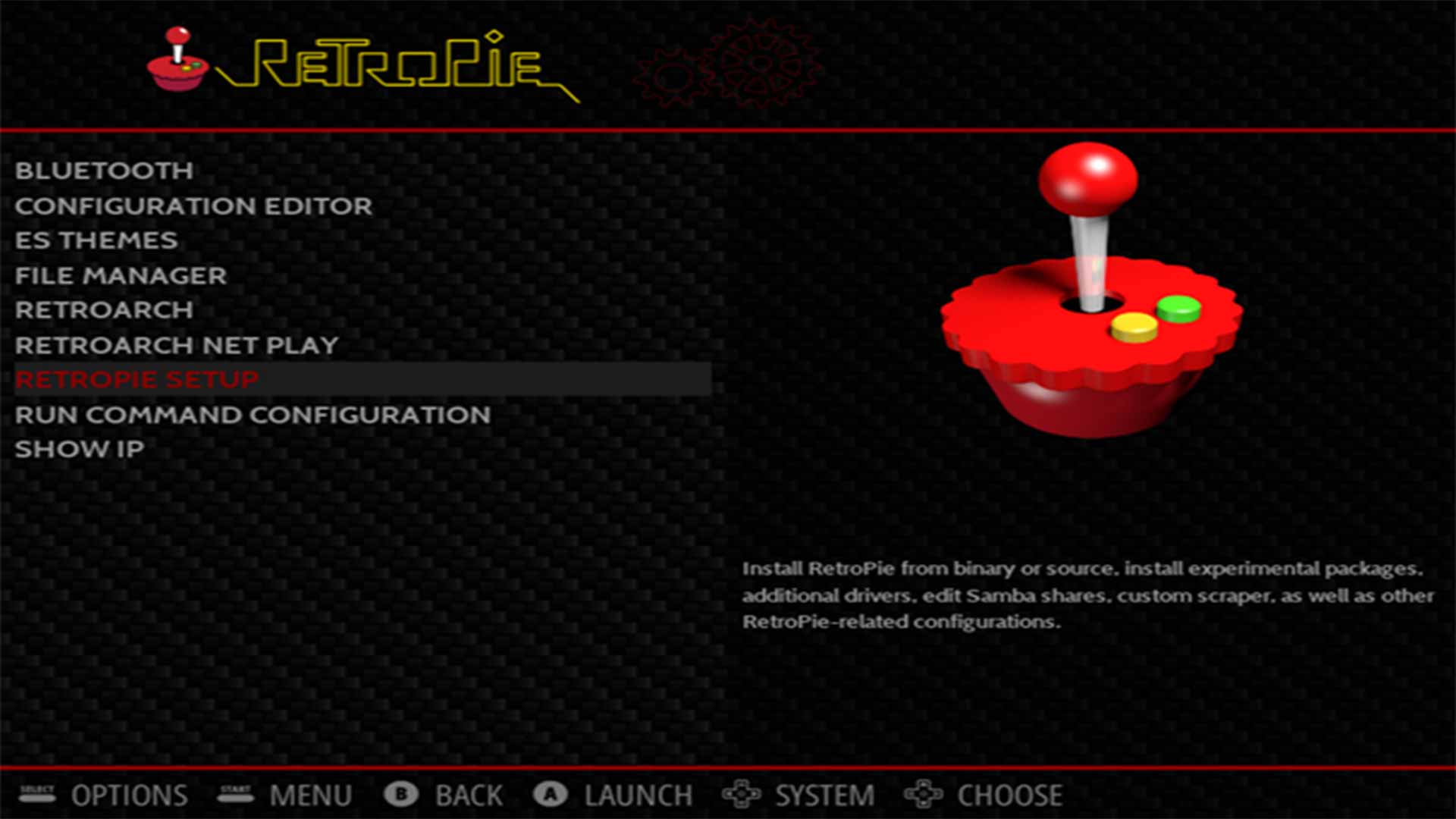

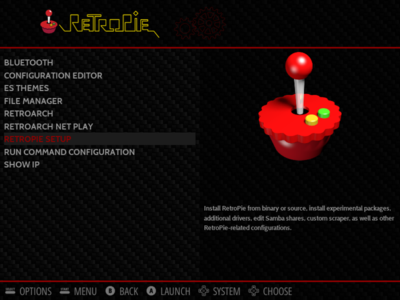
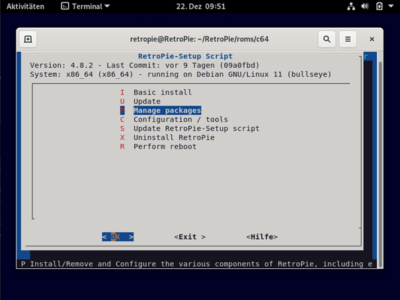
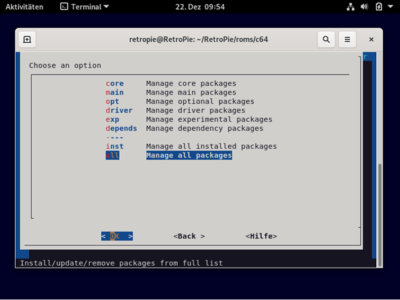
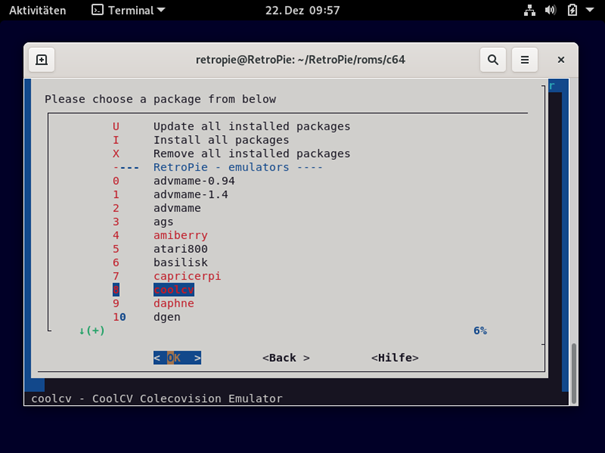
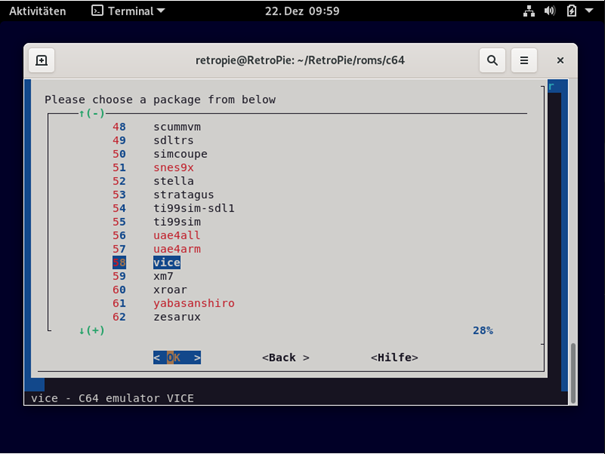
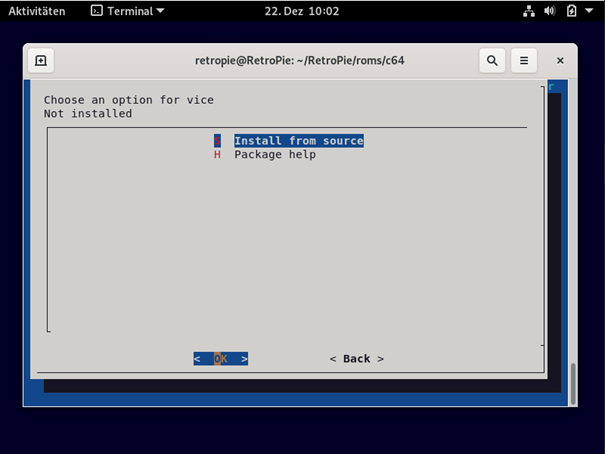
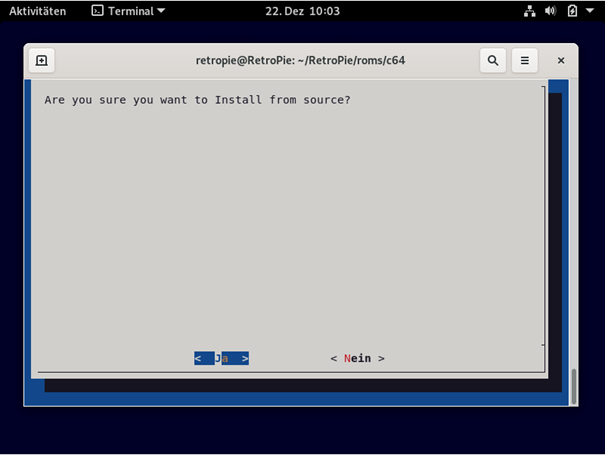
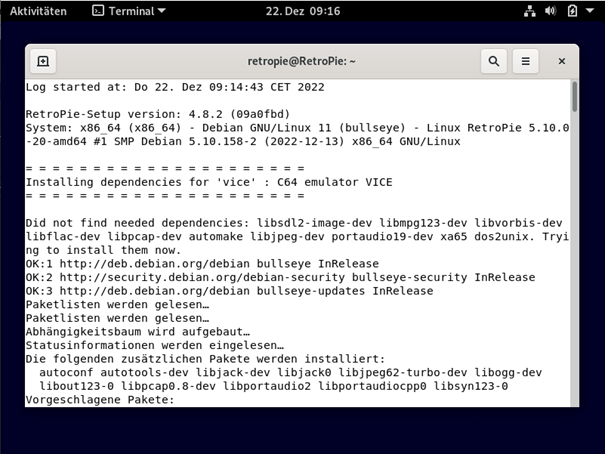
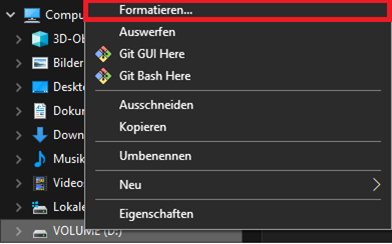
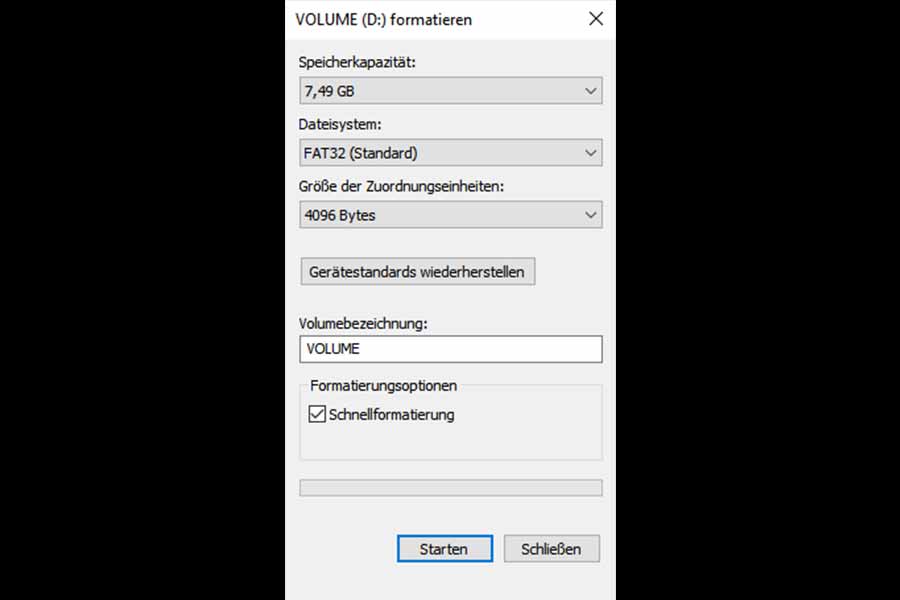
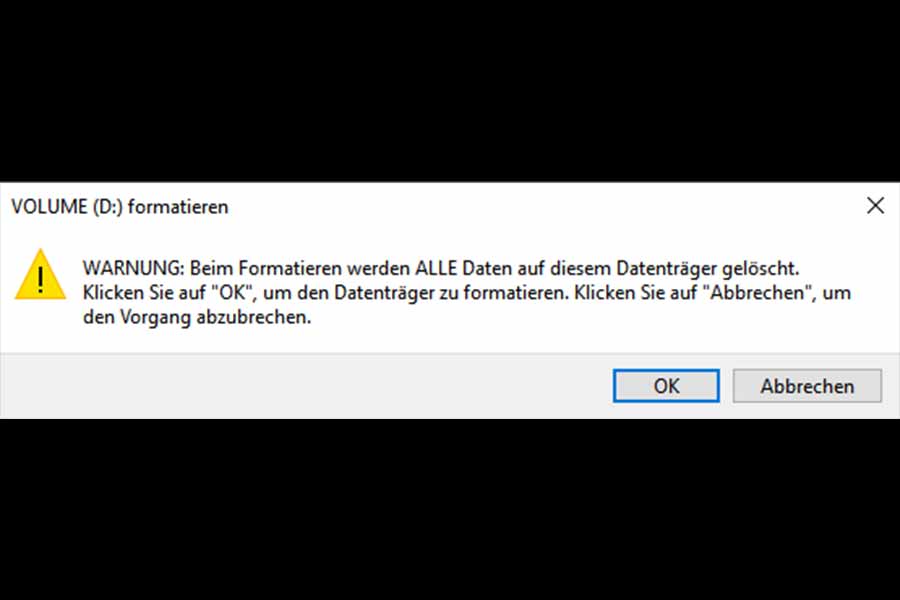
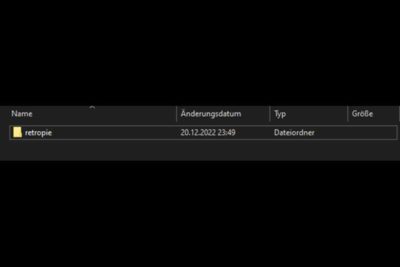
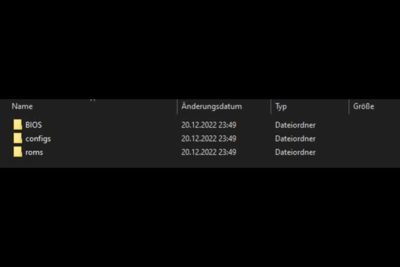
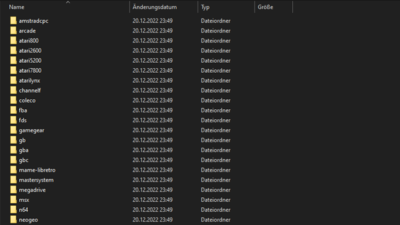
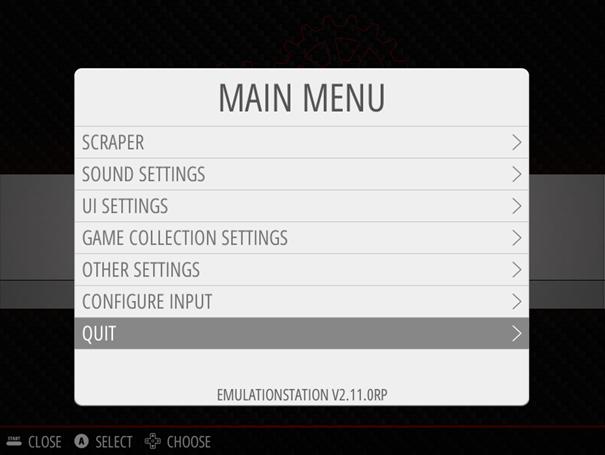
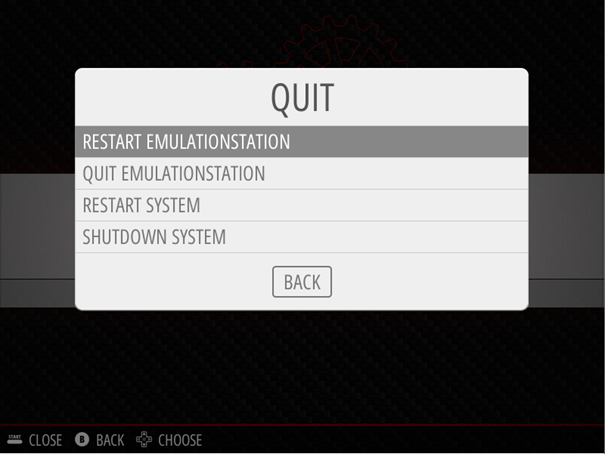
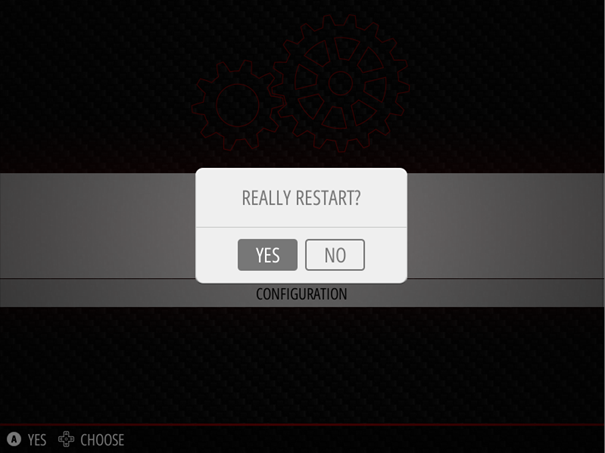
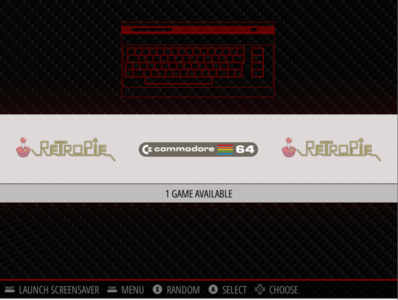
Hi,
also bei mir funktioniert das leider nicht das die Unterordner erstellt werden.
was mache ich falsch ?!
Bin die Anleitung schritt für schritt nachgegangen, nur lider ohne erfolg.
Würde mich über Hilfe freuen.
Liebe Grüße
Mikey
Hi Mikey, da kann es an einigen Dingen liegen. Falsches Dateisystem auf dem Stick, USB Stick wird nicht richtig erkannt etc. Ist schwierig zu beurteilen. Du kannst auch versuchen die Ordner manuell anzulegen und es danach neu versuchen.
Hallo, wenn ich neue Roms auf den Stick ziehe und auf den Retropie ziehe, kopiert nur die neuen ROms oder auch nochmal die alten, die da noch drauf sind.
Danke erstmal für eure Anleitung!
Sehr Gerne! In dem Fall sollten nur die neuen ROMs kopiert werden.