Ihr möchtet SNES-, PS1- oder Mega Drive-Spiele auf einem einzigen Gerät spielen? Wir zeigen euch, wie das mit dem Raspberry Pi klappt.
Im letzten Artikel haben wir euch den Mini-Computer Raspberry Pi und das Betriebssystem RetroPie vorgestellt, mit denen ihr euch eine eigene kleine Retro-Konsole bauen könnt. Jetzt geht’s ans Eingemachte. Wir erklären euch in dieser Anleitung Schritt für Schritt, welche Hardware-Komponenten ihr braucht, um einen RetroPie aufzusetzen, damit ihr entspannt eure Lieblings-Retro-Games zocken könnt und wie ihr alles installiert.
Eine Video-Version dieser Anleitung findet ihr im Übrigen hier:
Vorbereitung: Was ihr alles braucht
Damit der RetroPie reibungslos auf eurem Raspberry Pi läuft, empfehlen die Entwickler den Raspberry Pi 3 oder 4. Aber das Betriebssystem funktioniert unserer Erfahrung nach schon ab einem Raspberry Pi 1 Modell B. Wie wir bereits in unserem letzten Artikel erwähnt haben, ist es derzeit noch etwas schwierig einen Raspberry Pi zu kaufen – zumindest für einen realistischen Preis. So sind die Angebote beispielsweise auf Amazon noch viel zu hoch. Mehr als 80 Euro sollte der Raspberry Pi im Normalfall nicht kosten.
Habt ihr einen Raspberry Pi da, benötigt ihr ansonsten noch folgende Komponenten:
- 5V 2.5A USB-Netzteil (12,5 Watt – weniger Watt funktioniert auch, sorgt unter Umständen aber für Instabilität) = Für die Stromversorgung
- USB auf Micro-USB-Kabel = Für den Anschluss an Netzteil und Raspberry Pi
- 8 GB SD-Karte (Minimum) = Hierauf installiert ihr RetroPie, Emulatoren, ROMs (Dateien mit den Spielinhalten) etc.
- HDMI-Kabel = Damit ihr den Raspberry Pi an eurem Fernseh- oder Computerbildschirm anschließen könnt
- Gamepad* oder Tastatur = Irgendwie müsst ihr die Spiele ja steuern können 😉
- Ethernet oder WLAN-Dongle (im Raspberry Pi 3 Modell B integriert) = So könnt ihr euren Raspberry Pi mit dem Internet verbinden
- Micro SD-Karten Lesegerät, entweder über USB (z.B. https://amzn.to/3IfT6n2) oder direkt verbaut z.B. an einem Laptop oder PC-Gehäuse. Eventuell benötigt man noch einen Micro SD Adapter (z.B. von SanDisk), wenn nur ein SD-Karten Slot vorhanden ist. Oftmals sind solche Adapter allerdings schon beim Kauf der MicroSD-Karte dabei = So könnt ihr RetroPie auf die Micro-SD Karte installieren
*Hier ist eine Auflistung von Controllern, die mit dem RetroPie funktionieren:
- Xbox 360/Xbox One Controller
- PS3/PS4 Controller
- 8BitDo Controller
- Logitech Gamepad F310/F710
- Ouya Controller
- Nintendo Wii U Pro Controller
- Nintendo Wiimotes/Nunchuk/Classic Controller
- Nintendo Switch Controller
Abgesehen von einem Raspberry Pi und den aufgezählten Dingen, sind ein Computer und ein Monitor oder Fernseher mit HDMI-Anschluss natürlich obligatorisch. Habt ihr alles beisammen, dann steht euch nichts mehr im Weg und es kann mit der Installation losgehen.
Installation: So bekommt ihr RetroPie auf euren Raspberry Pi
- Zuallererst müsst ihr herausfinden, welche Version des Raspberry Pis ihr besitzt. Dafür schaut ihr euch einfach die Platine des Geräts an. Dort findet ihr eine Aufschrift, die euch verrät, um welches Modell es sich handelt. Das ist wichtig, da ihr in der Installation später das richtige Modell auswählen müsst.
- Als Nächstes steckt ihr eure Micro SD-Karte in das Lesegerät oder direkt in euren Computer bzw. Laptop.
- Auf der offiziellen Homepage des Raspberry Pis (https://www.raspberrypi.com/software/) ladet ihr euch anschließend den Raspberry Pi Imager für euer Betriebssystem herunter. Der Imager übernimmt für euch quasi die Installation, sodass ihr nicht viel falsch machen könnt.
- Habt ihr die Software also heruntergeladen, startet ihr erst einmal die Installation auf eurem PC.
- Nun müsst ihr nur noch den Raspberry Pi Imager starten und den Anweisungen folgen.
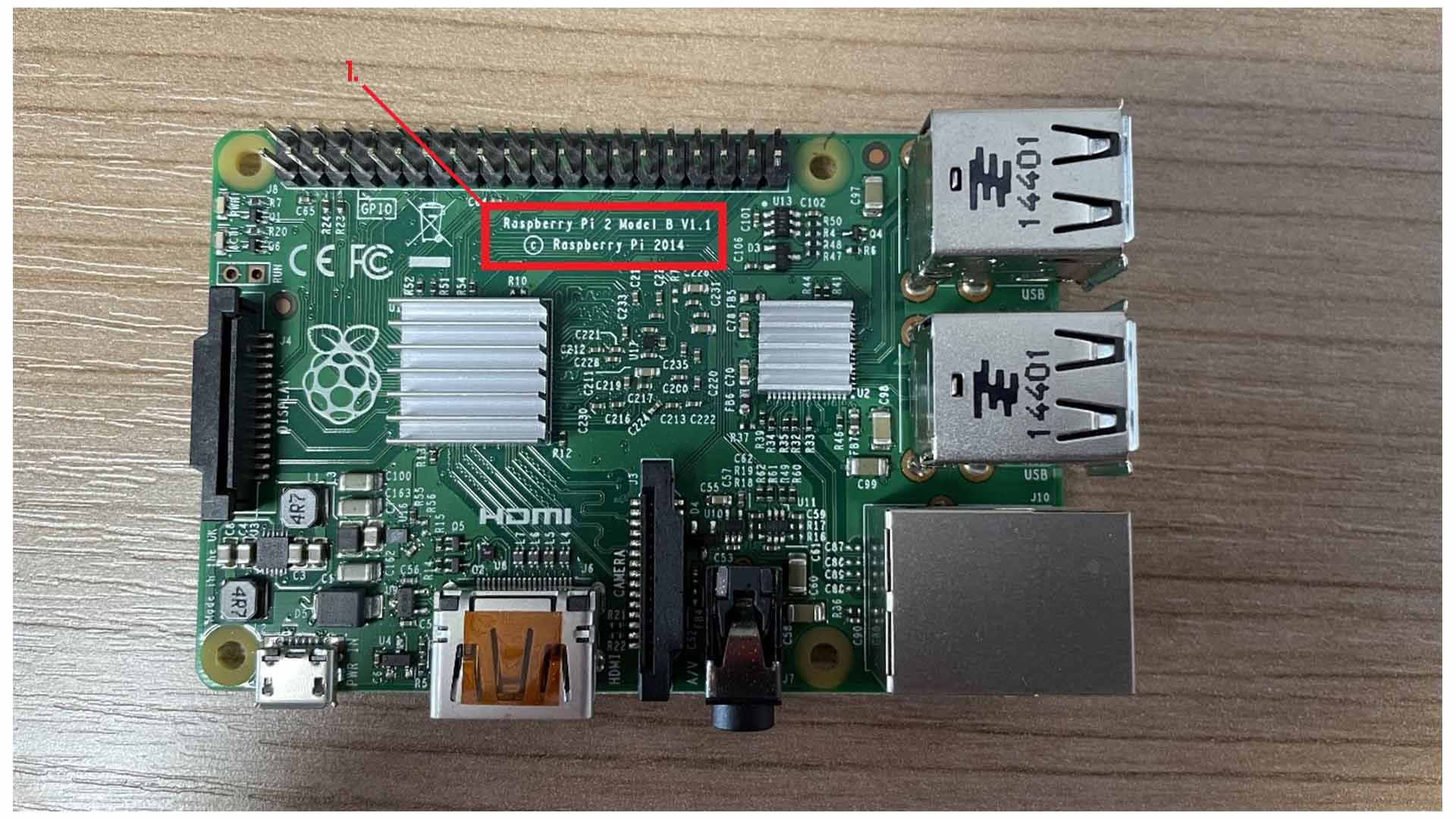
Schritt für Schritt im Raspberry Pi Imager:
(Achtung: Beim Auswählen der SD-Karte immer aufpassen, dass nicht die falsche SD-Karte oder der falsche USB-Stick ausgewählt wird, da das zu Datenverlust führen kann!) Habt ihr Raspberry Pi Imager gestartet, landet ihr im Menü der Software. Dort müsst ihr zunächst einmal auswählen, welches Betriebssystem ihr auf eurem Raspberry Pi installieren möchtet. Da wir unseren kleinen Computer in eine richtige Retro-Konsole verwandeln wollen, klicken wir auf „OS WÄHLEN“, scrollen bis „Emulation and game OS“ runter und wählen genau das aus. Anschließend geht ihr auf „RetroPie“ und sucht im erscheinenden Menü nach eurem Raspberry Pi Modell.
Jetzt müsst ihr nur noch die Micro SD-Karte auswählen, auf der ihr den RetroPie installieren möchtet. Dafür geht ihr auf den Eintrag „SD-KARTE WÄHLEN“ und wählt dort die Micro SD-Karte aus, die ihr in euer Lesegerät bzw. Computer gesteckt habt.
Optional: Bevor ihr jetzt auf „SCHREIBEN“ klickt, habt ihr noch die Möglichkeit euren Benutzernamen, Passwort, Hostname und noch mehr zu bearbeiten. Dazu öffnet ihr das erweiterte Menü mit dem Tastaturbefehl Strg + Umschalt + X. Statt also umständlich die WLAN-Einstellungen für den Raspberry Pi später zu konfigurieren, könnt ihr das alles ganz einfach in diesem Menü im Vornherein machen – sofern ihr einen WLAN-fähigen Pi oder Adapter habt.
Seid ihr damit durch, fehlt nur noch der Klick auf „SCHREIBEN“ und danach auf „JA“. Damit gebt ihr die Erlaubnis, die eingelegte Micro SD-Karte zu formatieren und das Betriebssystem auf die Karte zu installieren. Dieser Vorgang kann ein paar Minuten dauern, macht euch also einen Kaffee und lehnt euch zurück. Während der Installation kann es vorkommen, dass Windows euch erneut fragt, ob ihr die SD-Karte formatieren möchtet. Das solltet ihr ignorieren, da ihr die installierten Daten sonst wieder löscht!
Ist die Installation abgeschlossen, erhaltet ihr die Nachricht „Schreiben erfolgreich“. Gratulation! Jetzt könnt ihr die SD-Karte herausnehmen und in euren Raspberry Pi stecken. Dann braucht ihr nur noch den Raspberry Pi mit eurem Netzteil verbinden und der kleine Computer führt das Betriebssystem von alleine aus. Als letzten Schritt verbindet ihr den Pi mit einem HDMI-Kabel, um ein Bild auf eurem Monitor/Fernseher zu bekommen.
Los geht’s: Die ersten Schritte in RetroPie
Habt ihr den Raspberry Pi also am Strom angeschlossen, per HDMI-Kabel mit einem Bildschirm verbunden und die SD-Karte eingesteckt, beginnt zunächst der Bootvorgang (der kann einen Moment dauern). Anschließend startet automatisch RetroPie und ihr werdet bei der Ersteinrichtung aufgefordert einen Controller zu verbinden und einzurichten. In unserem Beispiel haben wir den EasySMX Controller verwendet (https://amzn.to/3Z34SHg). Ihr könnt im Übrigen auch eine Tastatur verwenden, falls ihr keinen Controller zur Hand habt. Wir empfehlen euch jedoch einen Controller, da die Zuweisung der Tasten hier leichter zu merken ist. Sobald ihr einen Controller per USB-Kabel angeschlossen habt, haltet ihr eine beliebige Taste gedrückt und könnt im auftauchenden Menü die Tasten nacheinander zuweisen.
Nach der erfolgreichen Einrichtung eures Controllers werdet ihr zum Startbildschirm des RetroPies weitergeleitet. Standartmäßig sind bereits ein paar Emulatoren installiert, aber noch keine ROMs. Mithilfe der „START“-Taste gelangt ihr in das Hauptmenü. Schaut euch gerne die Menü-Punkte in Ruhe an und stellt alles in den Optionen ein, wie ihr es gerne hättet.
Weiterführende Erklärungen zum Menü, erweiterten Einstellungen und wie ihr Emulatoren/ROMs installiert, erklären wir euch in unseren nächsten Artikeln. Solltet ihr Fragen zu der Installation von RetroPie haben, dann schreibt sie uns gerne in die Kommentare.
Bilder: Retro Gaming Crew
Kommentar hinterlassen










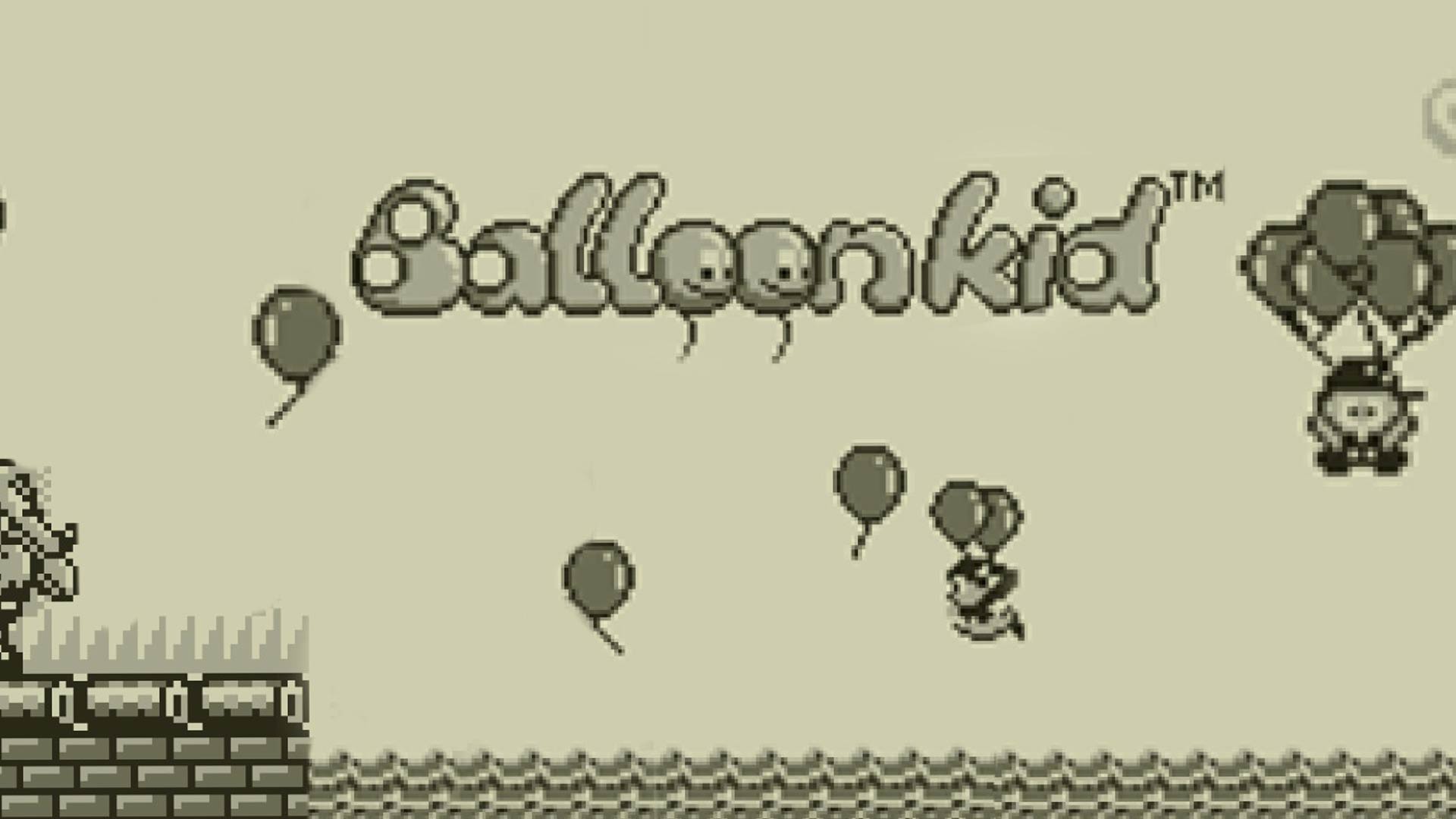
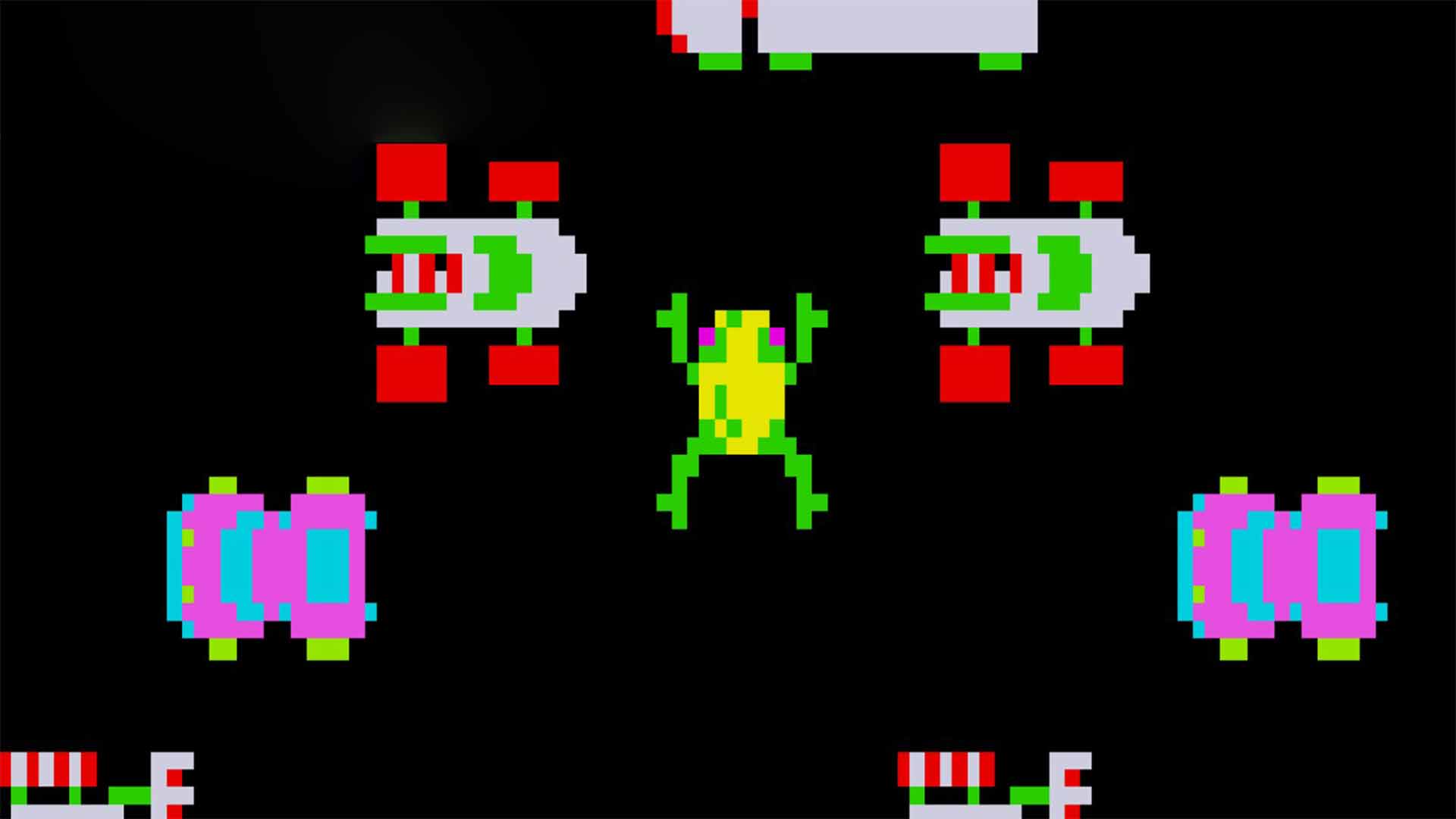





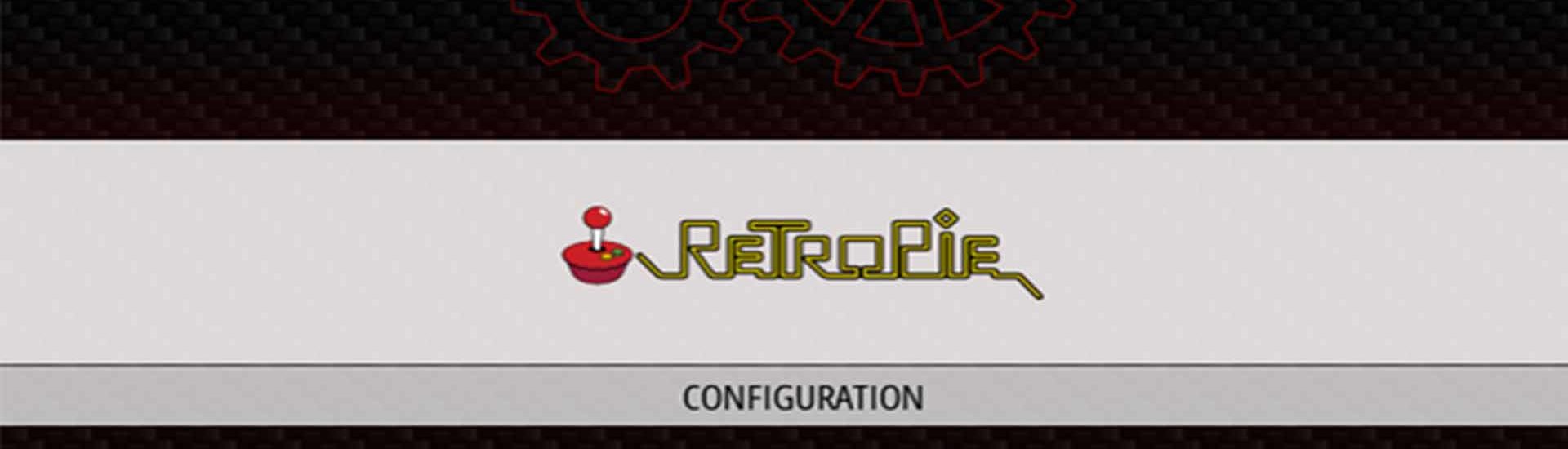
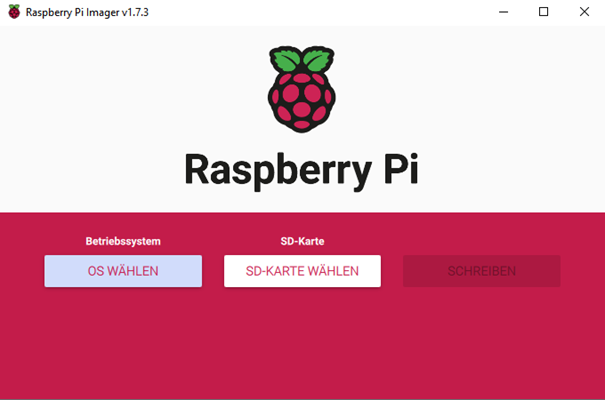
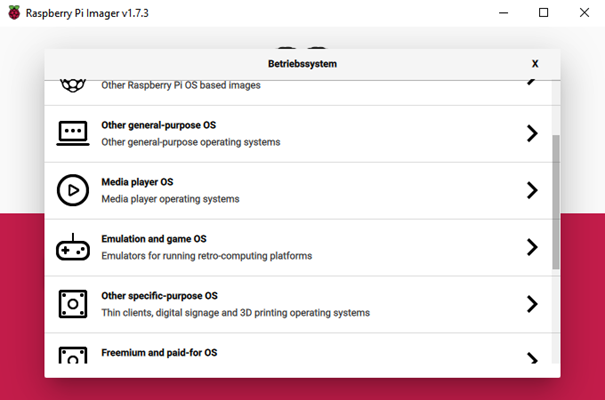
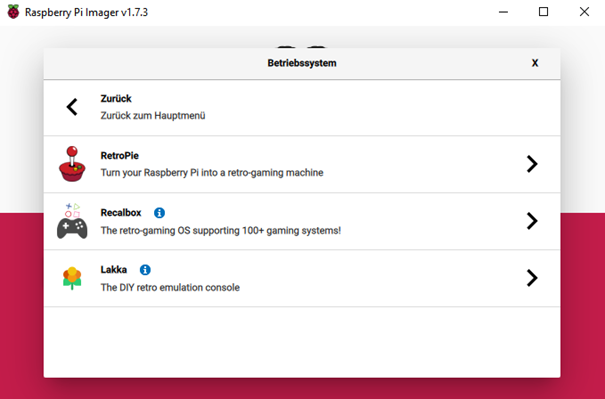
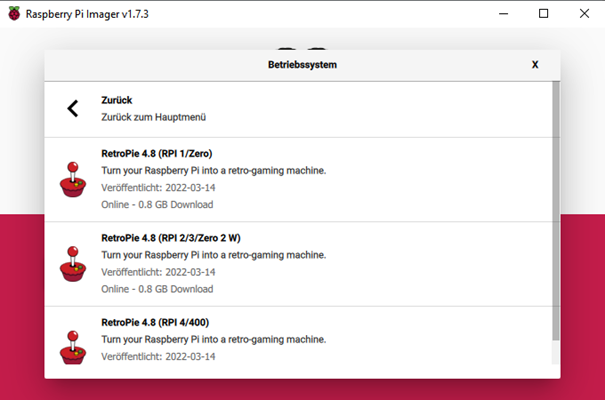
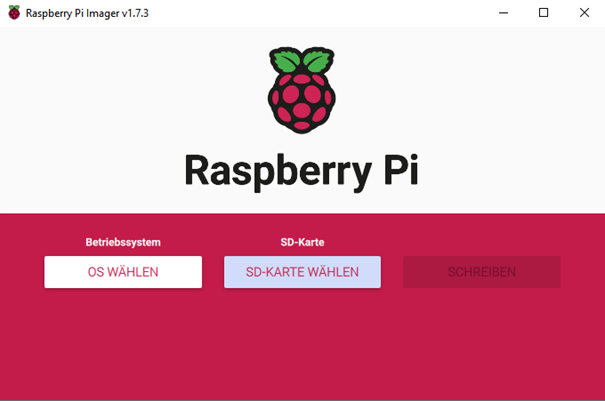
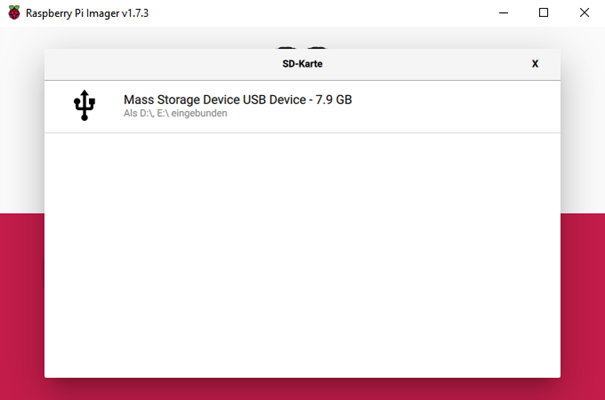
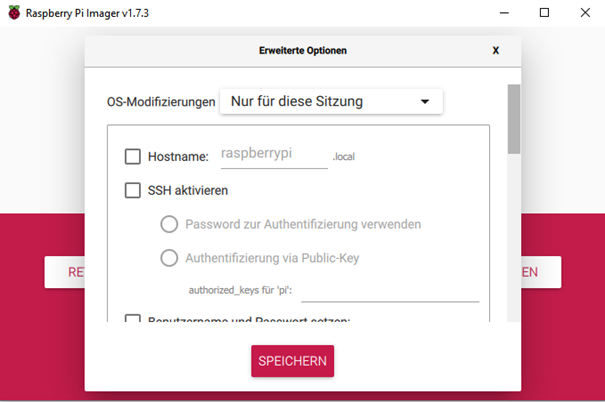
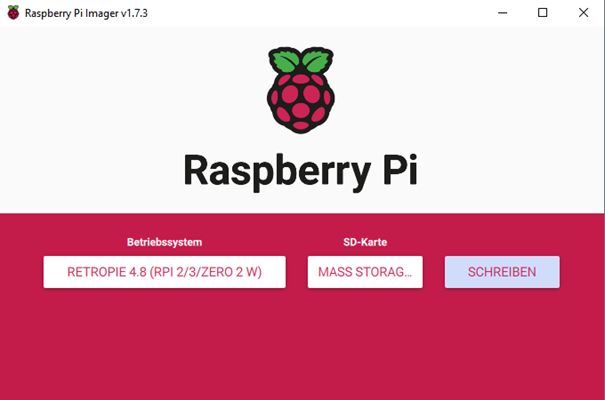
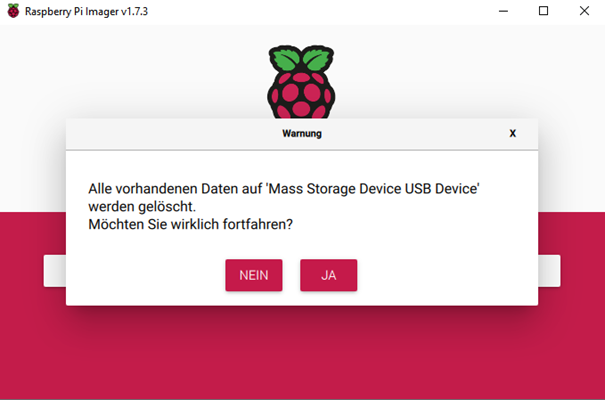
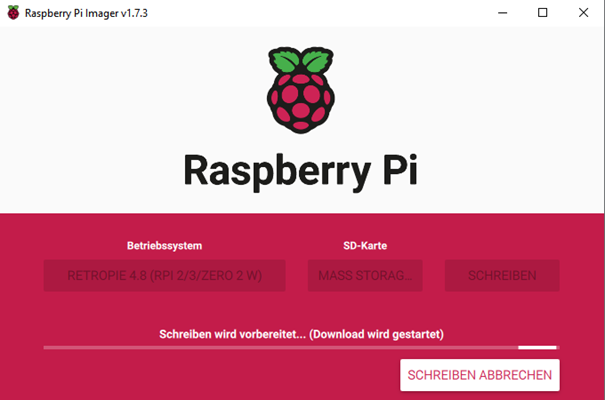
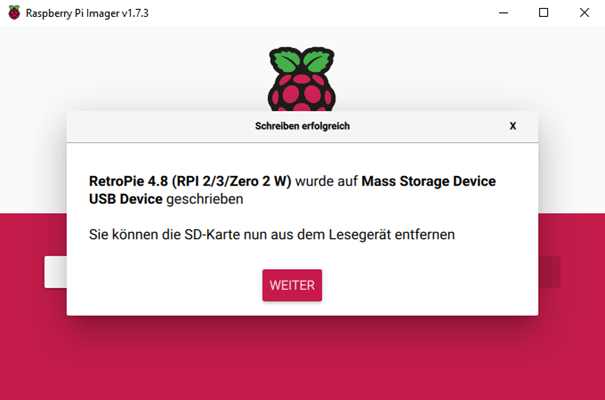
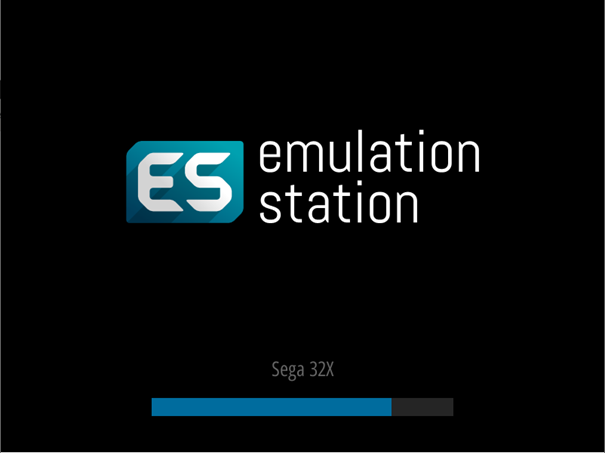
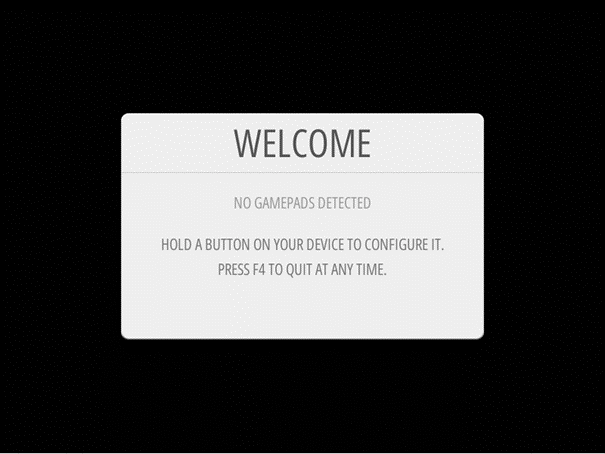
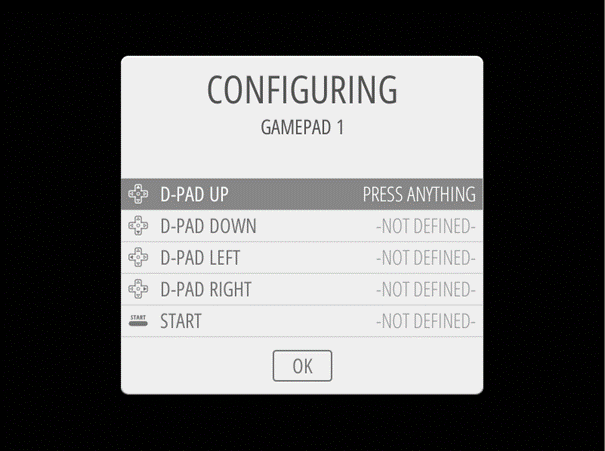
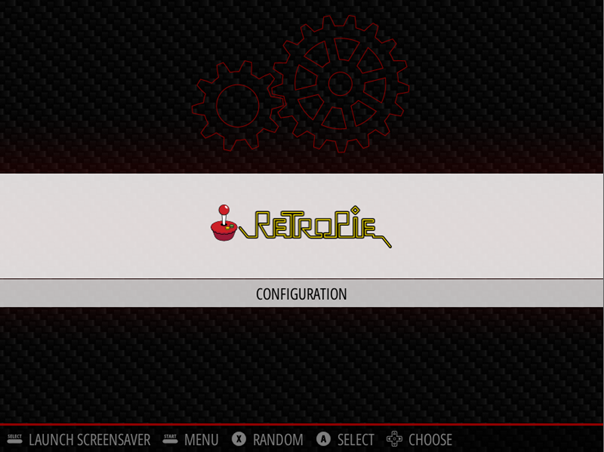
Retropi hat ein update gefahren und nun passt die ganze Anleitung nicht mehr, also nicht zu gebrauchen
Die Anleitung funktioniert weiterhin. Haben sogar erst gestern ein Video-Tutorial auf Grund der hohen Nachfrage aufgenommen. Wo genau kommst du denn nicht weiter? 😀
Euer tutorial hört leider genau da auf wo ich nicht weiter komme. Mir werden wie auf eurem letzten Bild keine Emulatoren angezeigt. Wäre gut wenn das tutorial bisschen umfangreicher wäre
Hallo Dingza! Es werden keine Emulatoren angezeigt, da du noch keine passenden ROMs installiert hast. Erst sobald du eine ROM hast, beispielsweise für N64, wird dir auch der Emulator zur Auswahl angezeigt im Menu. Wie du ROMs installierst erfährst du in diesem Artikel: https://www.retrogamingcrew.com/wie-installiere-ich-emulatoren-und-roms-in-retropie/
Ich hoffe, das hilft dir weiter.
Hallo, bei mir fährt der PI mit der hinterlegten zwar hoch, bleibt aber immer bei:
pi@retropie: $ _
hängen
was kann ich tun?
Hallo Philipp, schau mal ob eine Kommandozeileneingabe möglich ist. Es kann sein, dass er Emulation Station nicht automatisch lädt. Deshalb manuell emulationstation eingeben in der Kommandozeile und prüfen, ob dann Emulation Station startet.
Danke für die Erklärung. Ich habe mir ein solches Paket bestellt, lediglich noch kein Speichermedium, da ich dort nicht so ganz durchblicke. Brauch ich zwingend dafür eine SD Karte oder tut es ein USB Stick? Werden die Roms auf das gleiche Medium wie Retropie geladen oder nutzt man da noch ein 2tes Medium? Danke sehr!
Gerne! Zu deiner Frage: ROMs werden auf das Betriebssystem geladen wo retropie läuft. Ablauf: USB Stick vorbereiten -> ROMs in den richtigen Ordner auf dem USB Stick legen -> ROMs werden auf den Pie kopiert. Deshalb muss auf dem Speicher, wo das Betriebssystem läuft genügend Speicher für die ROMs vorhanden sein.